こんにちは、ミナミです。
「コーディングしたWebサイトを公開させたい」
「自分のポートフォリオサイトをネットに公開させる方法は?」
「自分のブログを作りたい」
このように悩んでいる人はいると思います。
あまりネットに詳しくない人にはWebサイトを公開させるのは難しいかもしれません。
逆にWebサイトを公開できるようになると、サーバー側の知識も身につき、Web制作でとても役に立ちます。
そこで、今回は誰でも簡単にWebサイトを公開させる5つのステップを紹介します。
この記事を見れば、誰でも簡単にWebサイトを公開できるようになります。
- デザインカンプからのコーディングがある程度できるようになった人
- コーディングしたサイトを公開させたい人
- 自分のポートフォリオサイトを作りたい人
Webサイトを公開する前に知ってほしい用語
まず最初に、Webサイト公開に使う用語を解説します。
用語の意味がわかるようになると、イメージしやすくなり、さらに簡単にWebサイトの公開ができます。
- ドメイン
ドメインとは、範囲、領域などの意味を持つ英単語で、ITの分野ではインターネットなどのTCP/IPネットワーク上で機器やネットワークを識別するドメイン名(domain name)を指すことが多い。
引用元:IT用語辞典
- サーバー
サーバとは、コンピュータネットワークにおいて、他のコンピュータに対し、自身の持っている機能やサービス、データなどを提供するコンピュータのこと。また、そのような機能を持ったソフトウェア。
引用元:IT用語辞典
- FTP
FTPとは、インターネットなどのTCP/IPネットワークでファイル転送を行うことができるプロトコル(通信規約)の一つ。
引用元:IT用語辞典
用語の解説をしましたが、これだけだととてもわかりにくいですよね。
僕もはじめ聞いたときはなんのことがわからなかったです。
イメージができやすい説明で、よく例えられるのが、
Webサイトを公開することは、家を建てること
と言われています。

- ドメイン → 住所
- サーバー → 土地
- Webサイト → 家
- FTP → 家の材料の運搬
コーディングしたWebサイトの公開方法5ステップ
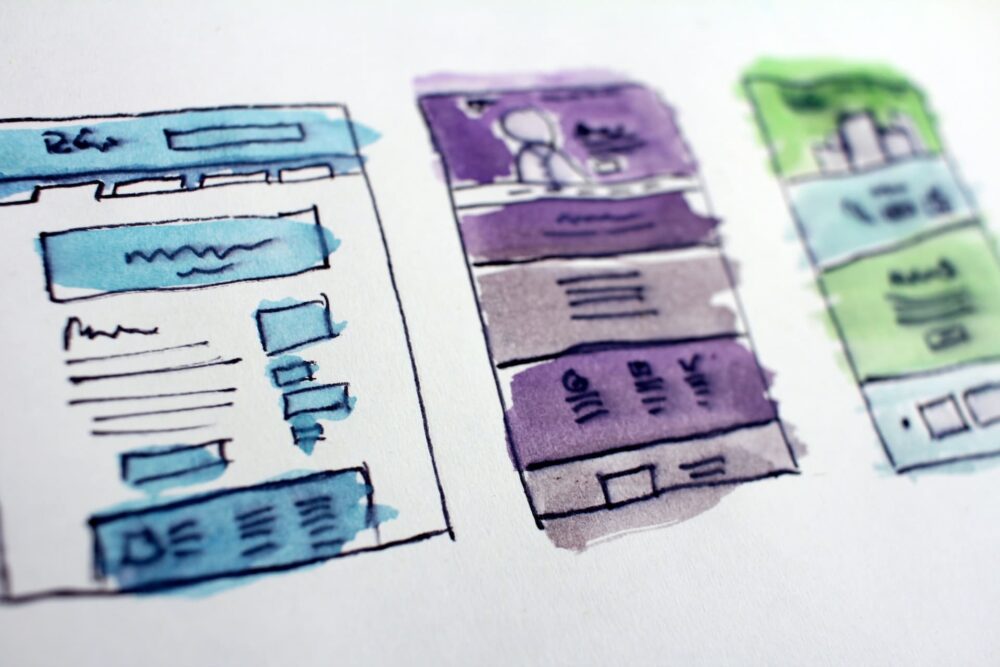
- 独自ドメインを取得する
- レンタルサーバーを借りる
- レンタルサーバーとドメインの紐付け
- FTPソフトをインストール
- コーディングファイルをサーバーにアップする
独自ドメインを取得する
Webサイト公開の最初のステップは独自ドメインの取得です。
ドメインはサイトの住所となるのでサイトを公開させるには必須
独自ドメインはドメイン販売サイトで取得することができます。
ドメイン販売サイトはいろんなサイトがありますが、
- 東証一部上場企業であるGMOが運営しているので、安心して使える
- 料金が比較的安い
- ドメイン販売サイトで一番人気
- 設定方法などがわかりやすい
僕もお名前.comを使っていますが、特に問題もなく、使いやすいので、安心して使っています。
今回は僕も使っているお名前.comの申込方法を解説していきます
お名前.comの申し込み方法
⒈
ドメイン名は自分が作るサイトのタイトルをつけた方がわかりやすい
例えば、自分のポートフォリオなら、僕だったら、『minami-Portfolio』などにすると良い
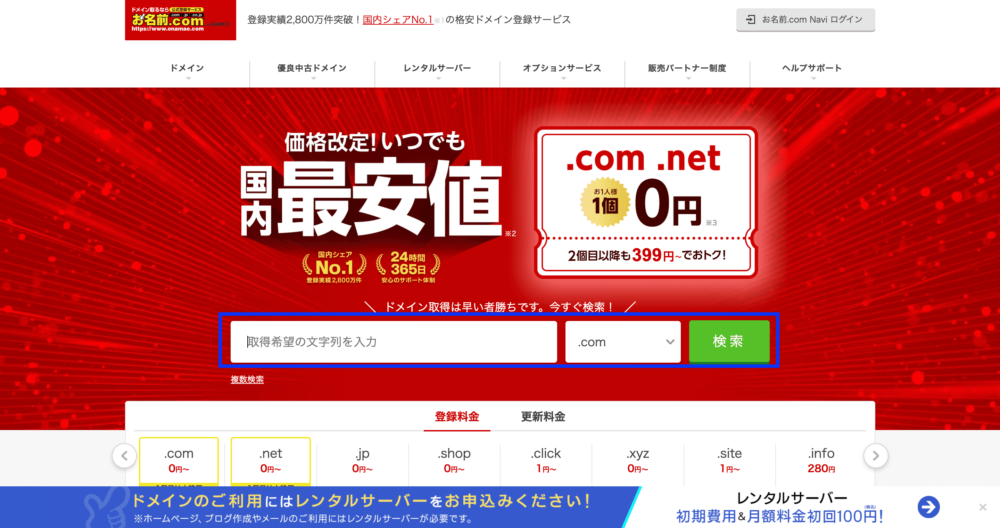
⒉自分が登録したいドメインをチェックを入れる
ドメインの後ろにつく「.com」などはTDLと呼ばれています。
TDLは特に希望がなければ、メジャーな「.com」を選ぶのがおすすめ!
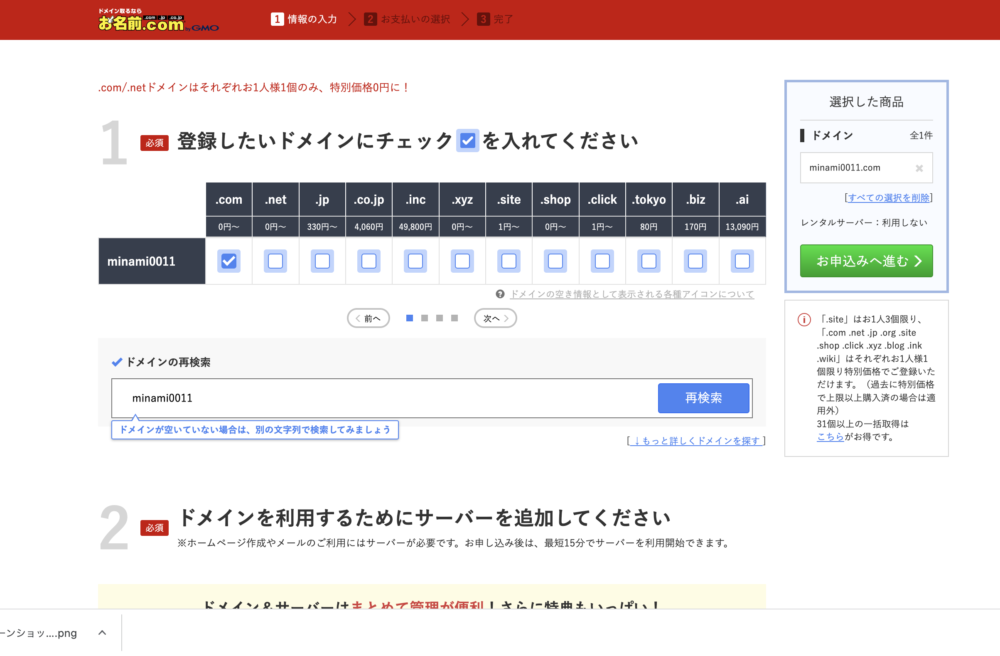
⒊同じページの下にあるお名前.comのレンタルサーバーは「利用しない」にチェックを入れて、右の「お申込みへ進む」を選択
お名前.comのレンタルサーバーはあまり評判が良くないのでオススメできない
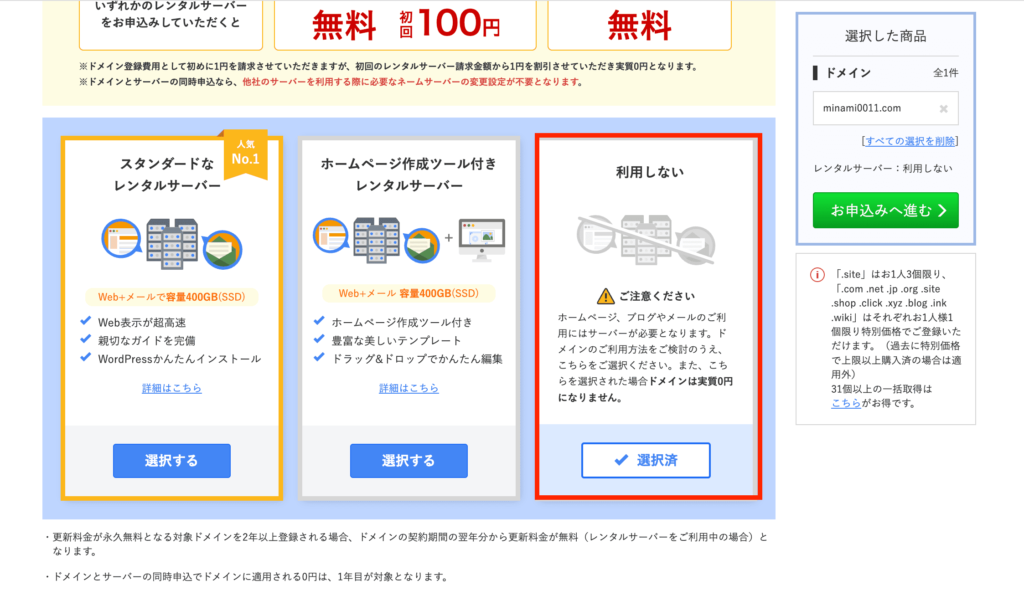
⒋料金を確認して、初めての利用だったら、メールアドレスとパスワードを入力して、「次へ」を選択
今回の場合はお名前.comがキャンペーンをしている期間だったため、0円となっている
下にあるオプションは必要ないのでチェックしなくても良い
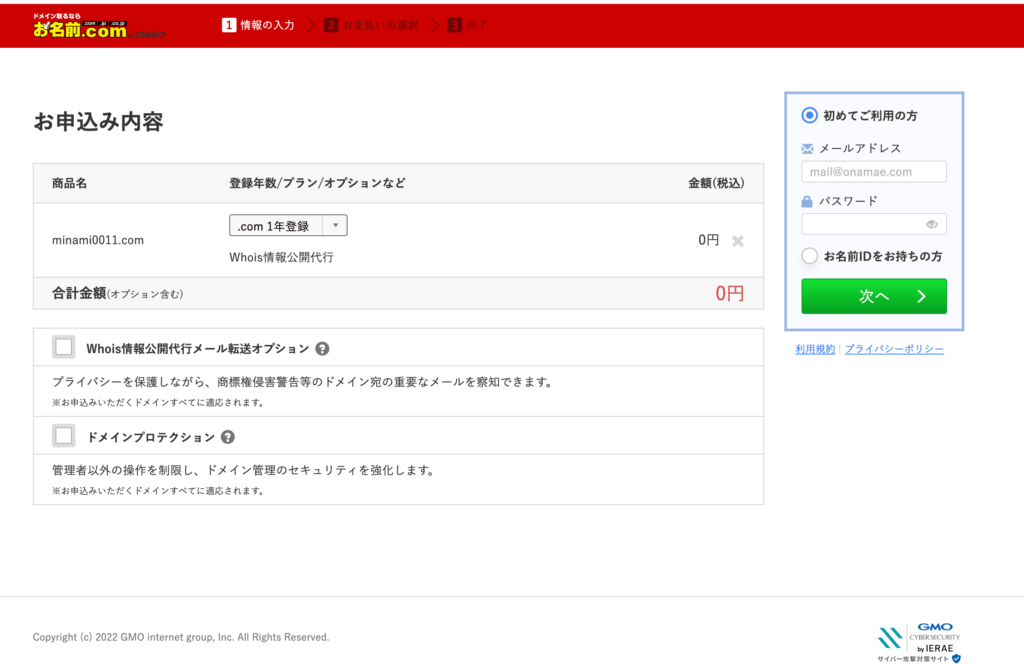
⒌個人情報を入力して「次へ進む」を選択
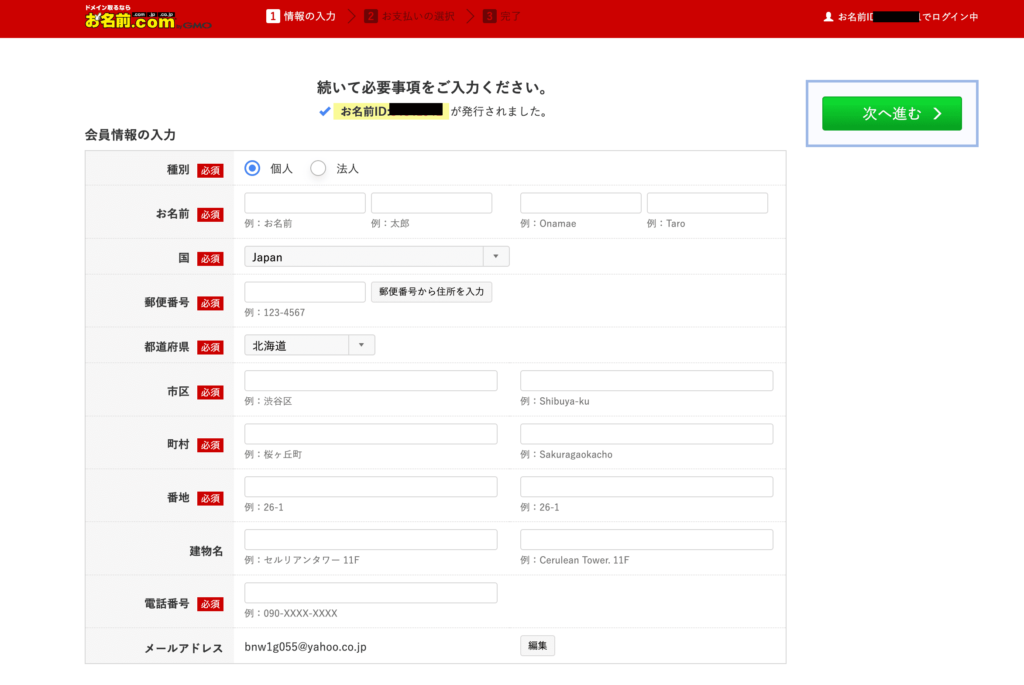
⒍お支払い方法を選択して、「申し込む」を選択
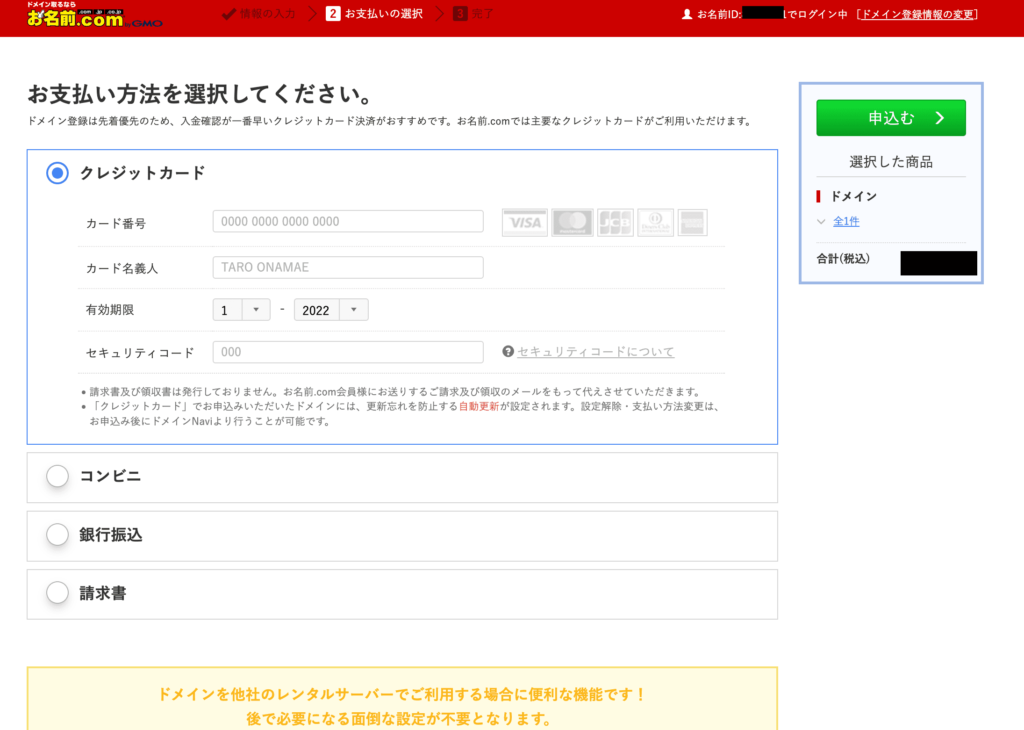
⒎ドメインの申し込むはこれで完了。メールが届くので確認する。
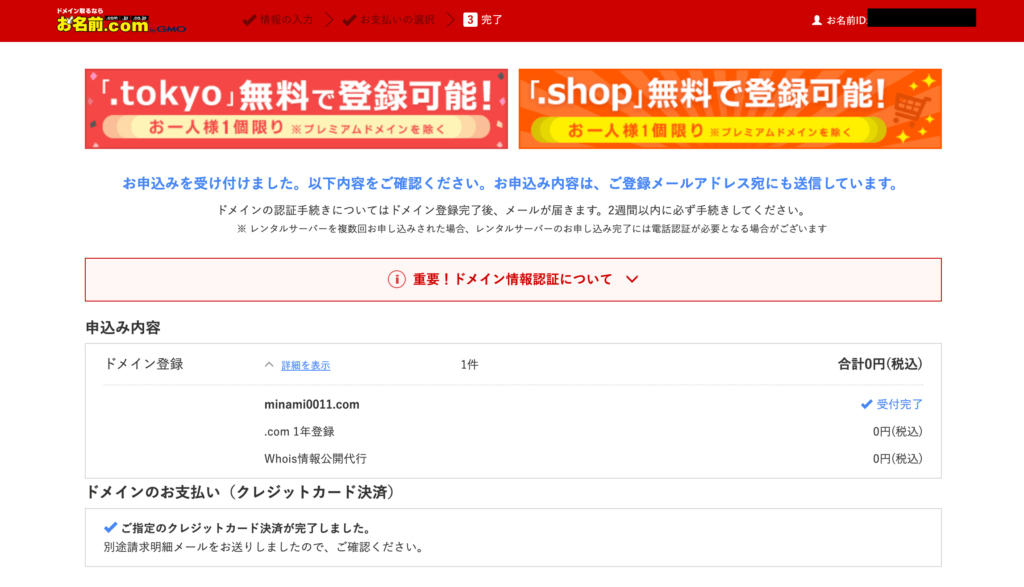
これで独自ドメインの取得は完了です。
サーバーを借りる
Webサイト公開の第2のステップはサーバーを借りることです。
先ほど説明しましたが、サーバーはいわゆる土地です。
まずネットに自分の土地を借ります。
レンタルサーバーのサービスはいろんなものがあります。
例えば、
- エックスサーバー
- ConoHa WING
- ロリポップ
などなどあります。
今回はレンタルサーバーの中でも実際に僕が使っているエックスサーバー
![]() で申し込み方法を解説
で申し込み方法を解説
初心者の方はエックスサーバーは安定・安心なので、とてもオススメできます。
僕もブログを書いているときから、ずっとエックスサーバーを使っていますが、途中で不具合が起きたりしたことは1度もないです。
安心・安定のエックスサーバーなので、使っいて良かったと思っています。
- 国内シェアNo.1レンタルサーバー
- 安定性が抜群
- 操作しやすい管理画面
エックスサーバーの申し込み方法
⒈エックスサーバー
![]() のホームページにいき、右上の「お申込み」を選択する
のホームページにいき、右上の「お申込み」を選択する
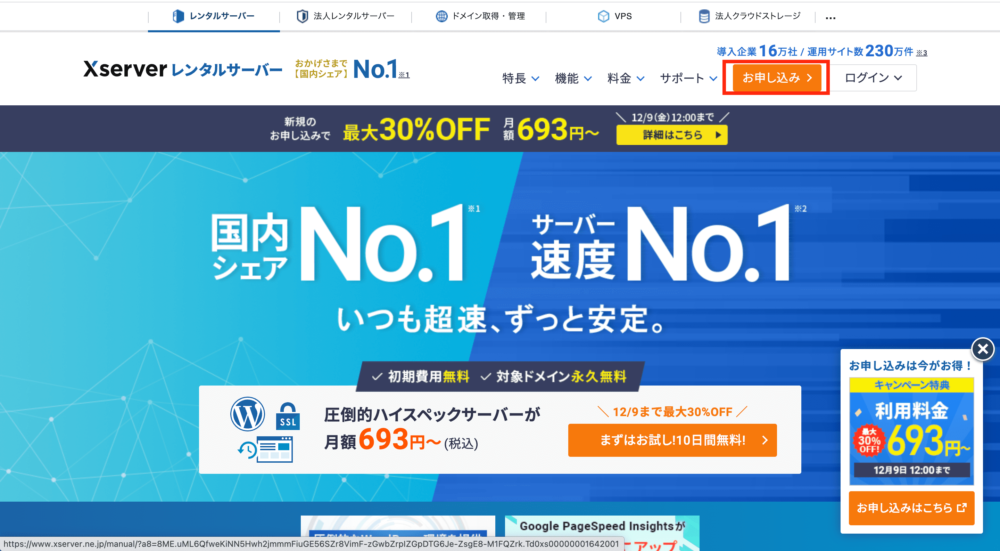
⒉「10日間無料お試し、新規申し込み」を選択
10日間無料でレンタルサーバーが使えるが、10日間過ぎる前に料金の支払いをしないとレンタルサーバーが使えなくなるので注意
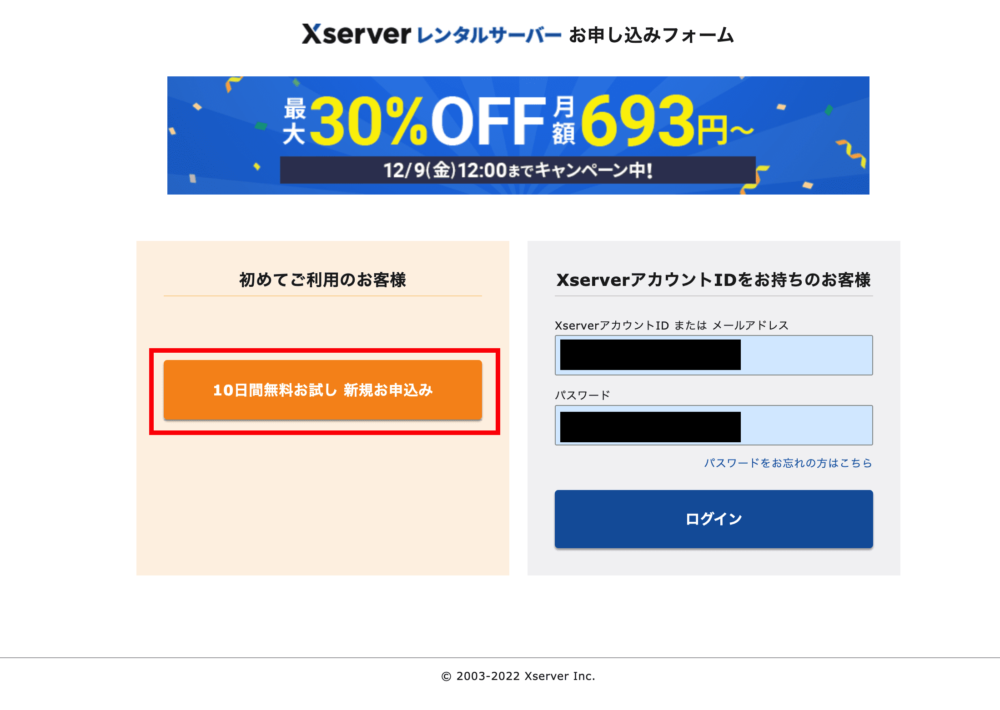
⒊ サーバーIDとプランを選択して、「Xserverアカウントの登録へ進む」」を選択
- サーバーIDは自分の好みのIDをつけた方がログインがしやすい
- プランは個人でWebサイトやブログを作成するなら「スタンダード」でOK!!
- 「WordPressクイックスタート」は利用しないでいい
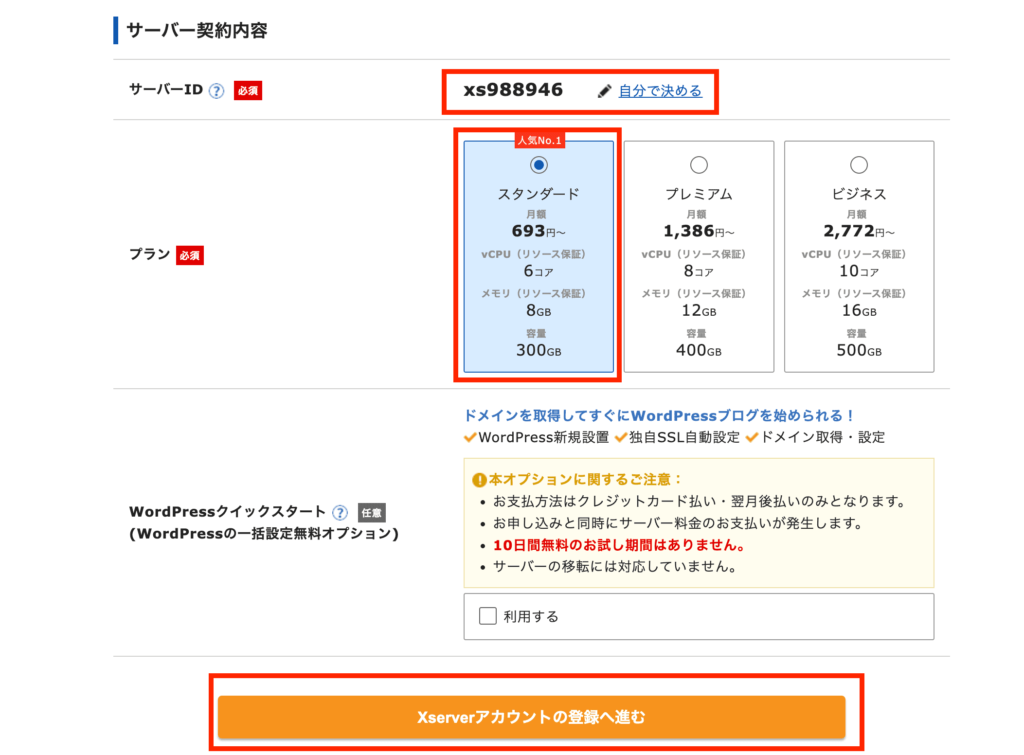
⒋個人情報を入力していき、「次へ進む」選択
- パスワードは忘れないようにしておきましょう
- インフォメーションメールの配信は基本的には必要ないのでチェックを外しましょう
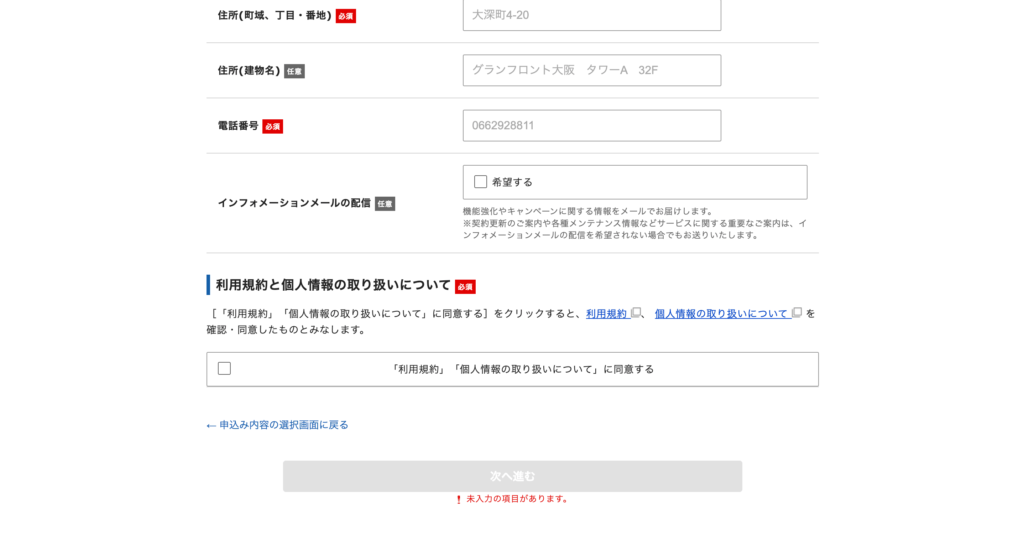
⒌メールアドレスに確認コードが送られてくるので、メールを確認して、確認コードを入力して「次へ進む」を選択
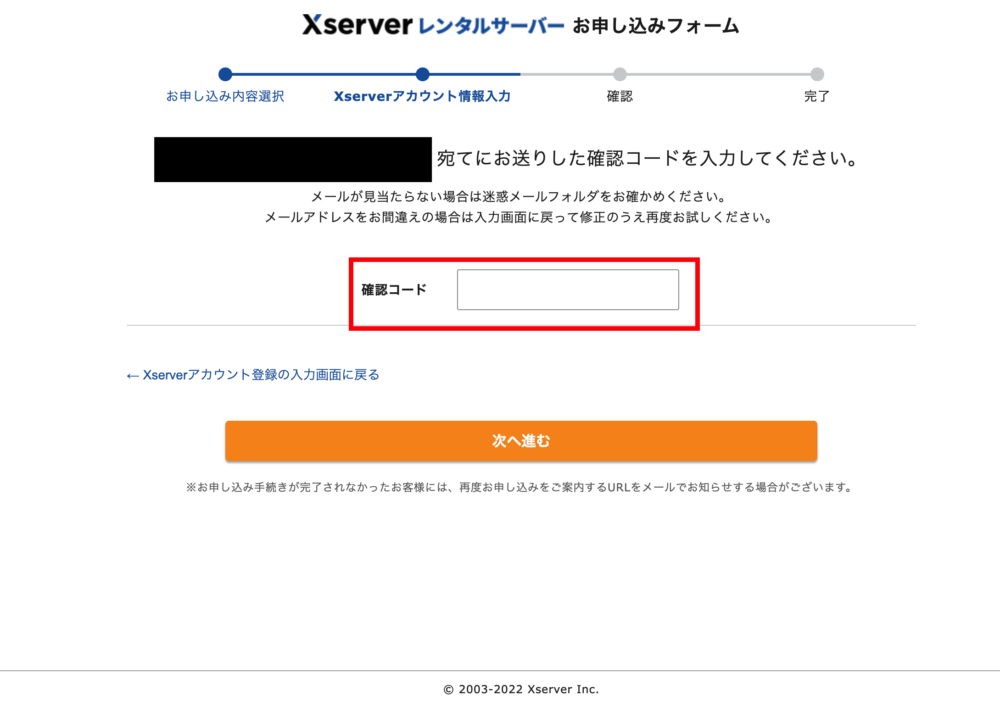
⒍個人情報を確認して、OKであれば、「SMS・電話認証に進む」を選択
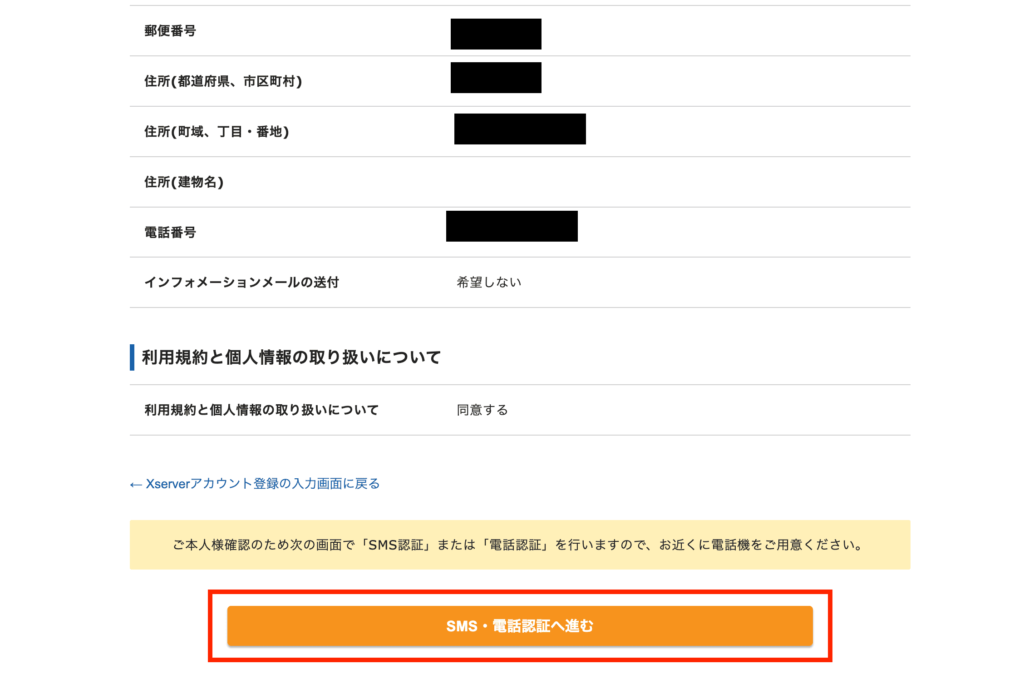
⒎認証コードを取得する
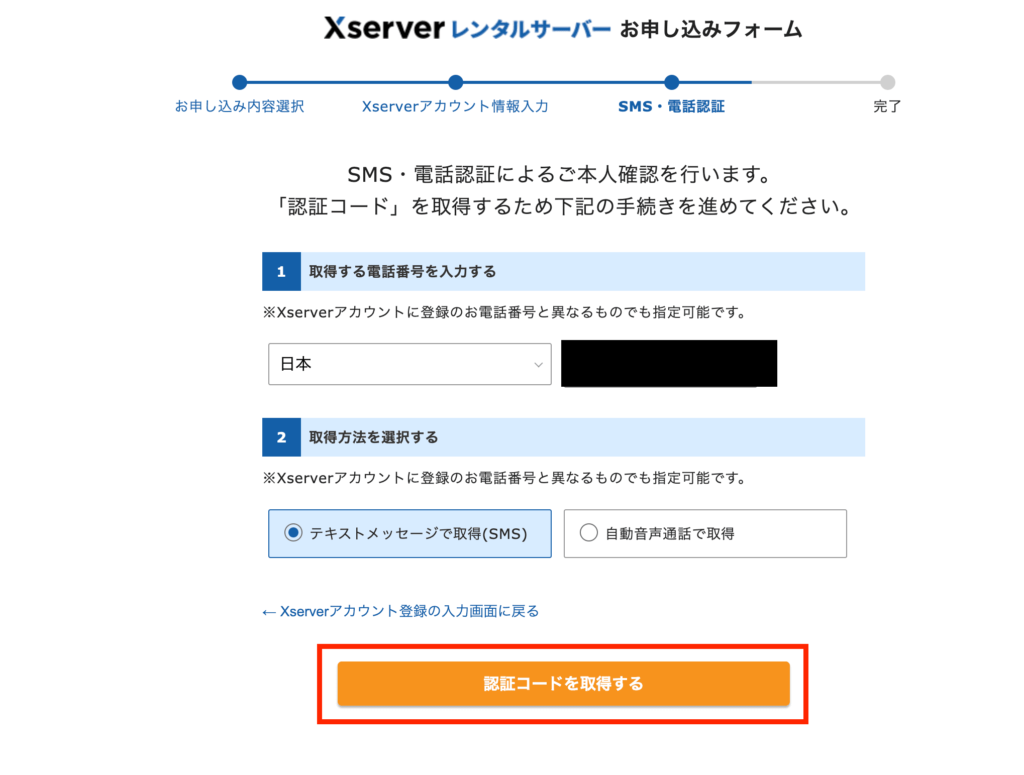
⒏SMSで送られた5桁の数字を入力して、「認証して申し込み完了する」を選択
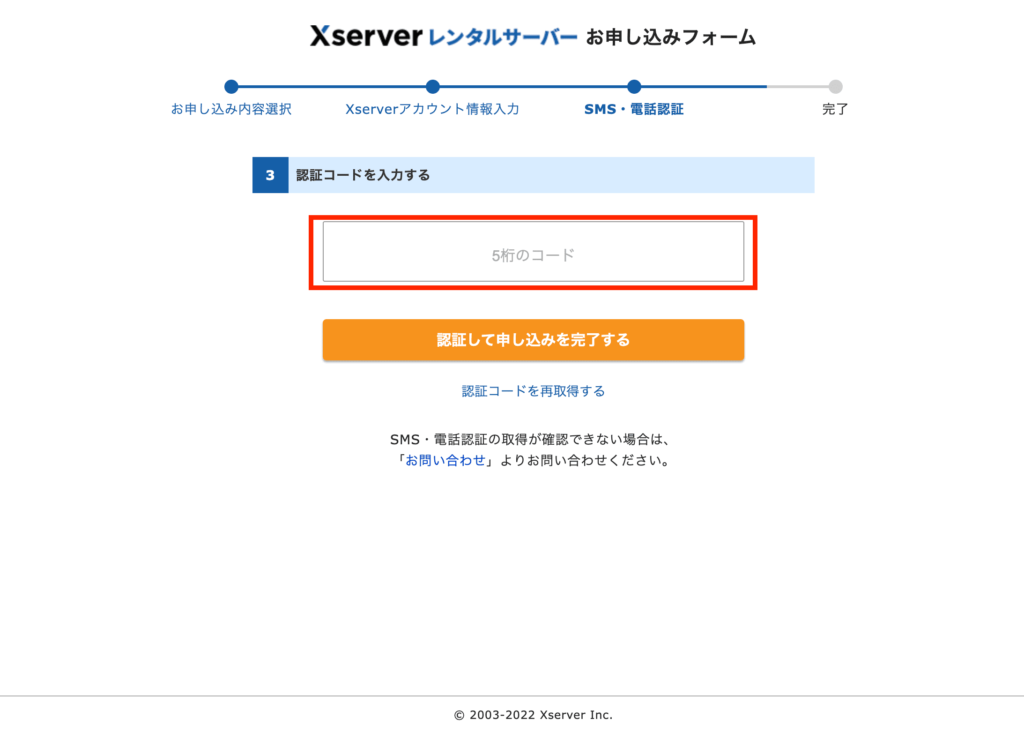
⒐「お申し込みが完了しました。」の文字が出てきたら、申し込み完了
料金の支払いがまだ完了していないので、料金の支払いをする(支払いをしないとサーバーが使えなくなるので注意が必要)
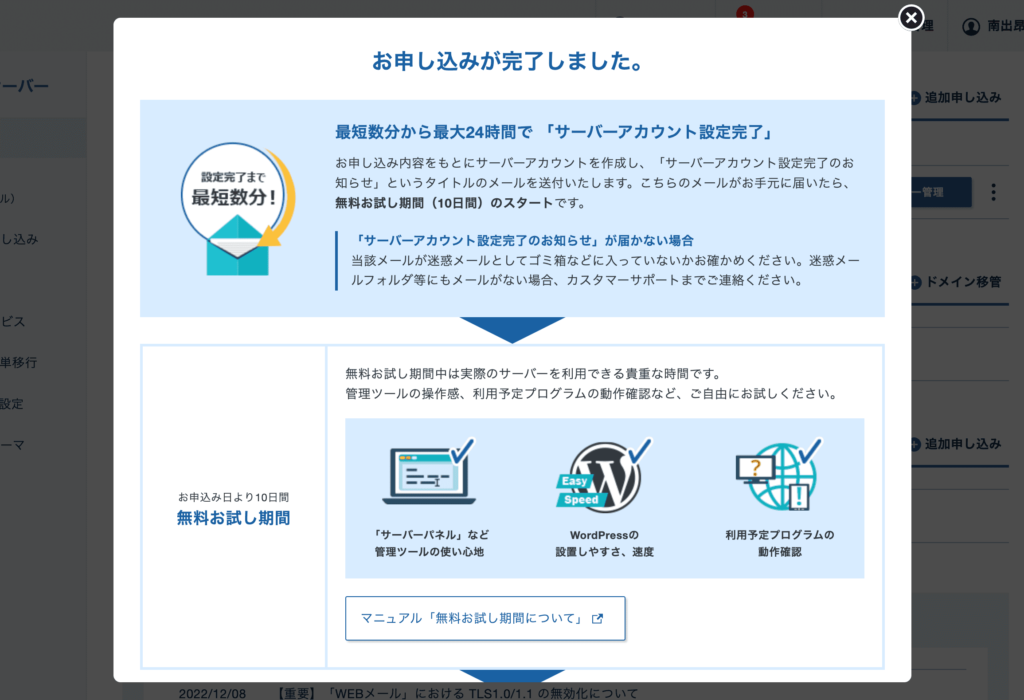
下の画像がレンタルサーバーの画面になります
⒑上にある「料金支払い」を選択
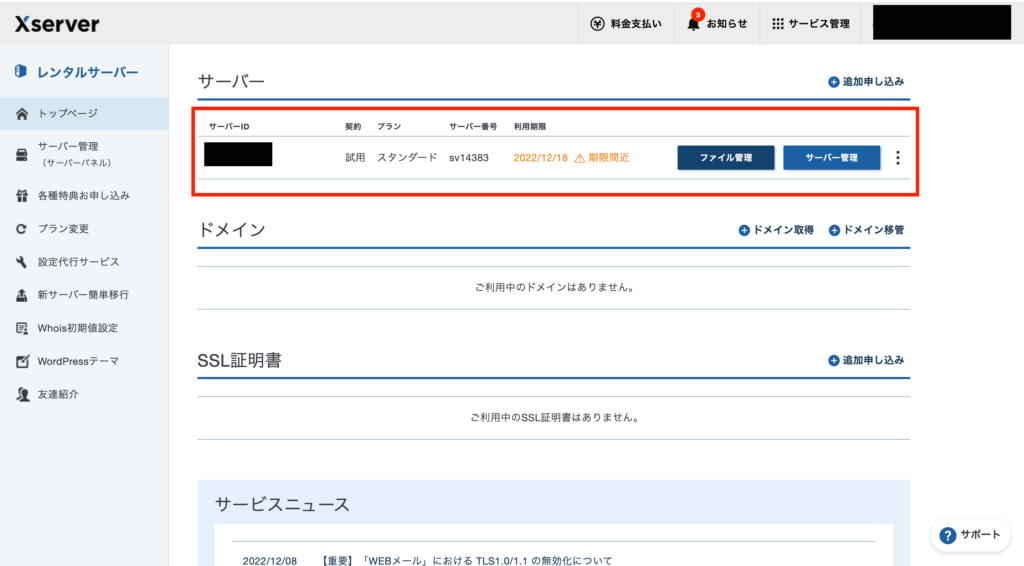
11.料金を支払うレンタルサーバーを選択して、契約期間を選択して、「支払い方法」を選択
契約金は1年で区切りが良く、わかりやすいため、12ヶ月がおすすめ!
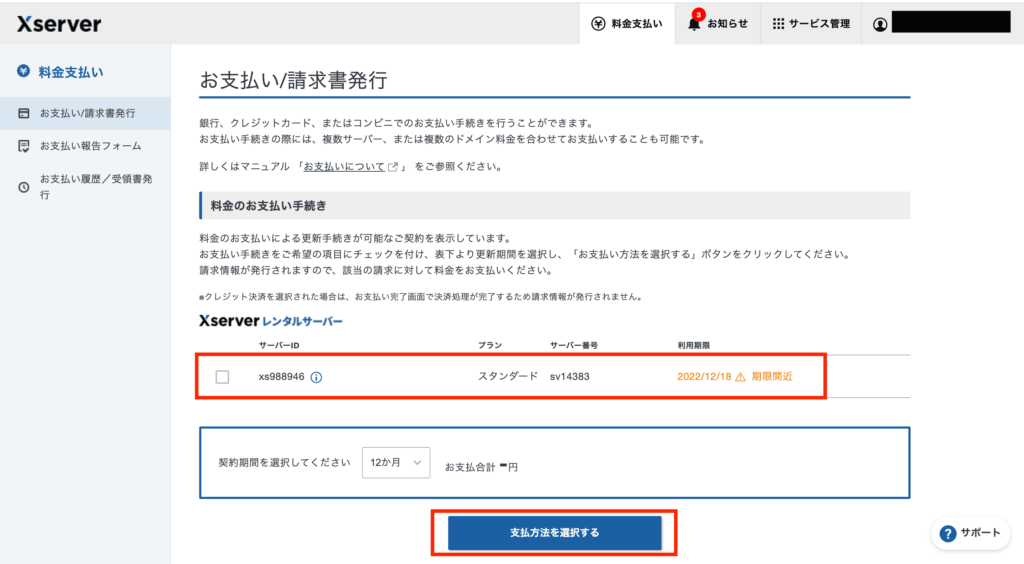
12.お支払い方法を選択して、決済する
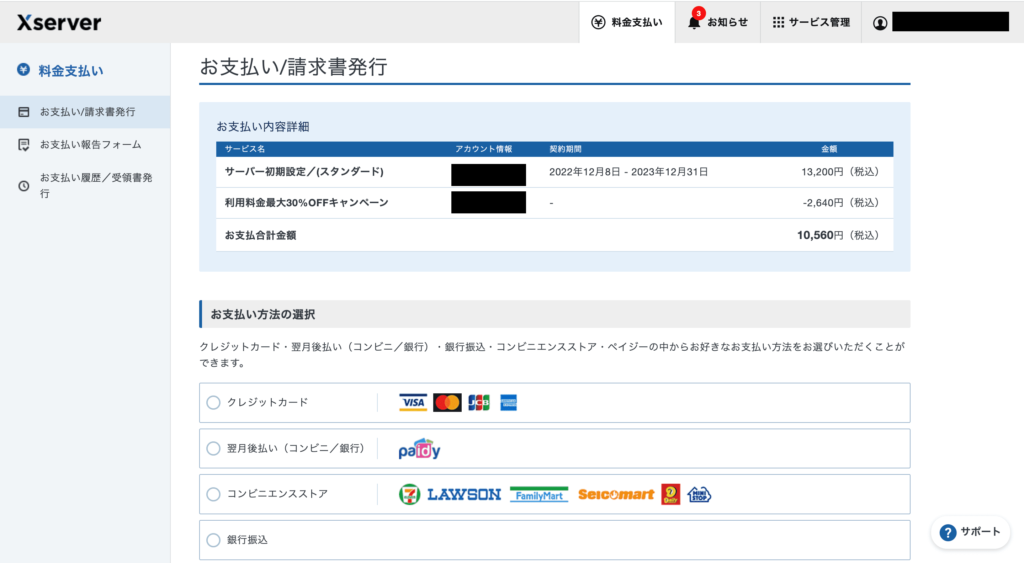
レンタルサーバーの申し込みをしたときにエックスサーバーからメールが届きます。
そのメールはWebサイトを公開するときにとても大切な情報が記載されているので、絶対に削除しないようにしてください
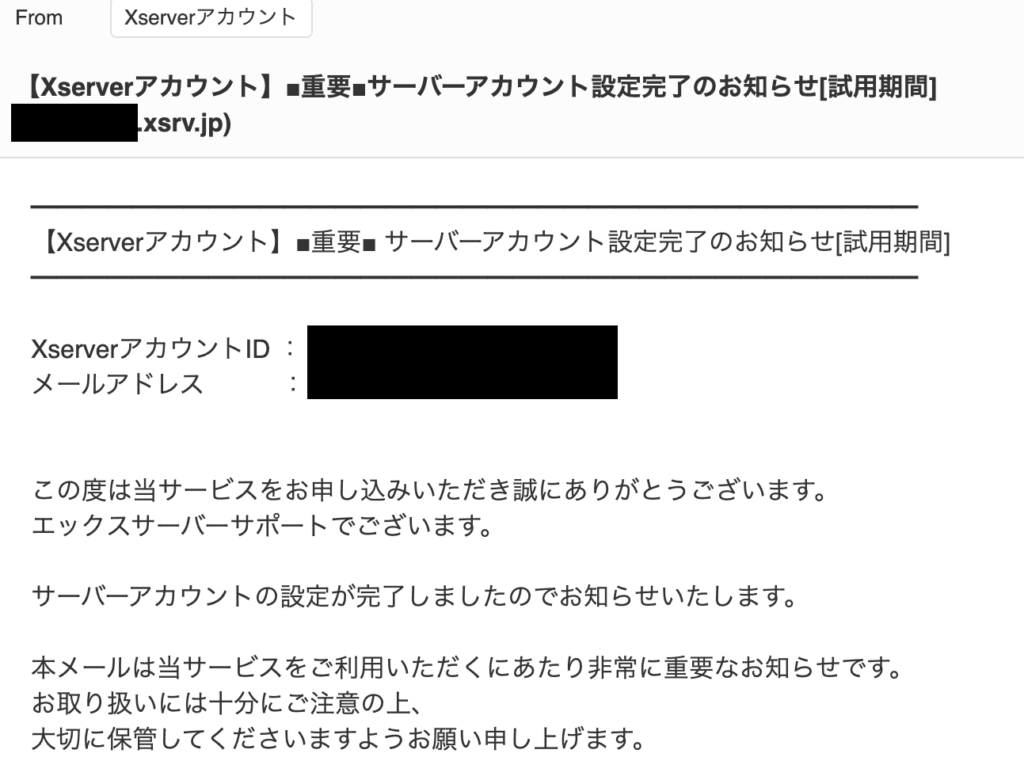
これでエックスサーバーの申し込みは以上になります。
ドメインとレンタルサーバーの紐付け

ここまでは独自ドメインとレンタルサーバーを取得しました。
しかし、このままだと、Webサイトを公開したり、WordPressをインストールすることができないです。
ドメインとレンタルサーバーを紐付けする必要がある
ドメインとレンタルサーバーは別々のサービスから取得しているため、それぞれが繋がっていません。
ドメインとサーバーを紐付けると、サイトの情報をサーバーにアップできるようになります。
わかりやすくいうと、住所(ドメイン)と土地(サーバー)を関連させると、家(Webサイト)を建てられるようになるということです。
お名前.comで取得したドメインのネームサーバーを変更
先ほど、取得したお名前.comのドメインとエックスサーバーのレンタルサーバーを紐付けしていきます。
まずはドメインのネームサーバーを変更します。
ネームサーバーはドメインとレンタルサーバーを結びつける役割があります。
ネームサーバーとは、インターネット上でドメインとWebサーバーやメールサーバーを結びつけるための名前解決をするサーバーです。
インターネット上にあるサーバー(コンピューター)には、
すべてIPアドレス(123.145.167.189のように数字で構成されたもの)が割り振られています。
IPアドレスが判明すれば、実際にホームページやメールを運用しているサーバーにアクセスすることができます。このIPアドレスとドメインを結び付ける役割を担っているのがネームサーバーとなります。
いわば、電話番号(ドメイン)と電話機(サーバー)を結びつける電話線のようなものです。なお、ネームサーバーは【DNS(Domain Name System)サーバー】と呼ばれることもあります。
引用元:お名前.com ヘルプサーポート
①お名前.comにログインして、「ネームサーバーの設定」の「ネームサーバーの設定」を選択
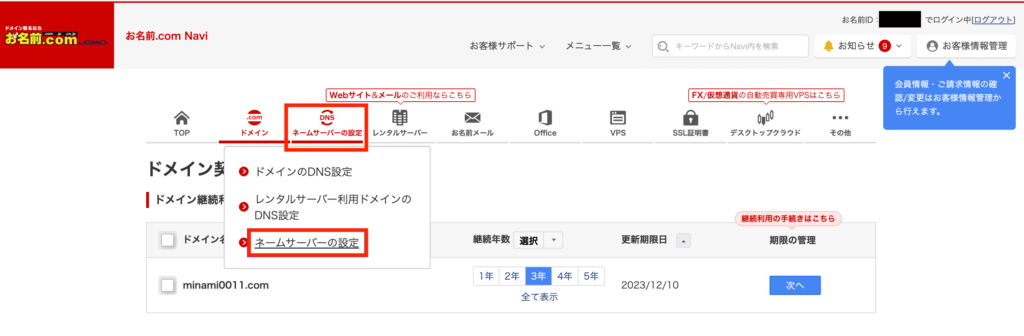
②取得した独自ドメインにチェックを入れる
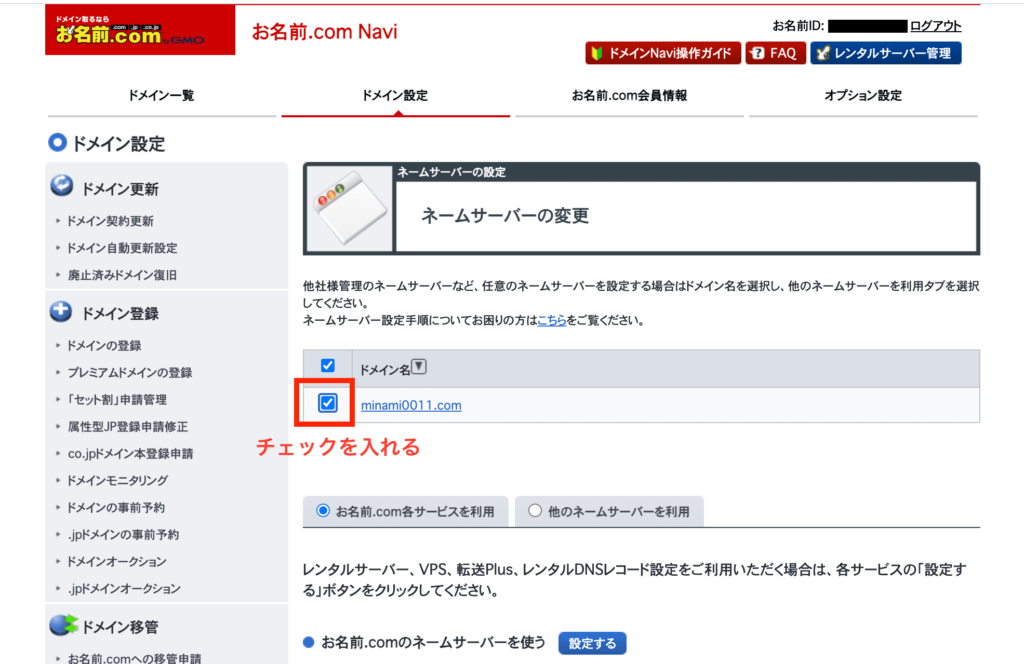
③「他のネームサーバーを利用」にチェックを入れて、エックスサーバーのネームサーバー情報を入力
エックスサーバーのネームサーバ情報はこちらで▼
- ネームサーバー1 ns1.xserver.jp
- ネームサーバー2 ns2.xserver.jp
- ネームサーバー3 ns3.xserver.jp
- ネームサーバー4 ns4.xserver.jp
- ネームサーバー5 ns5.xserver.jp
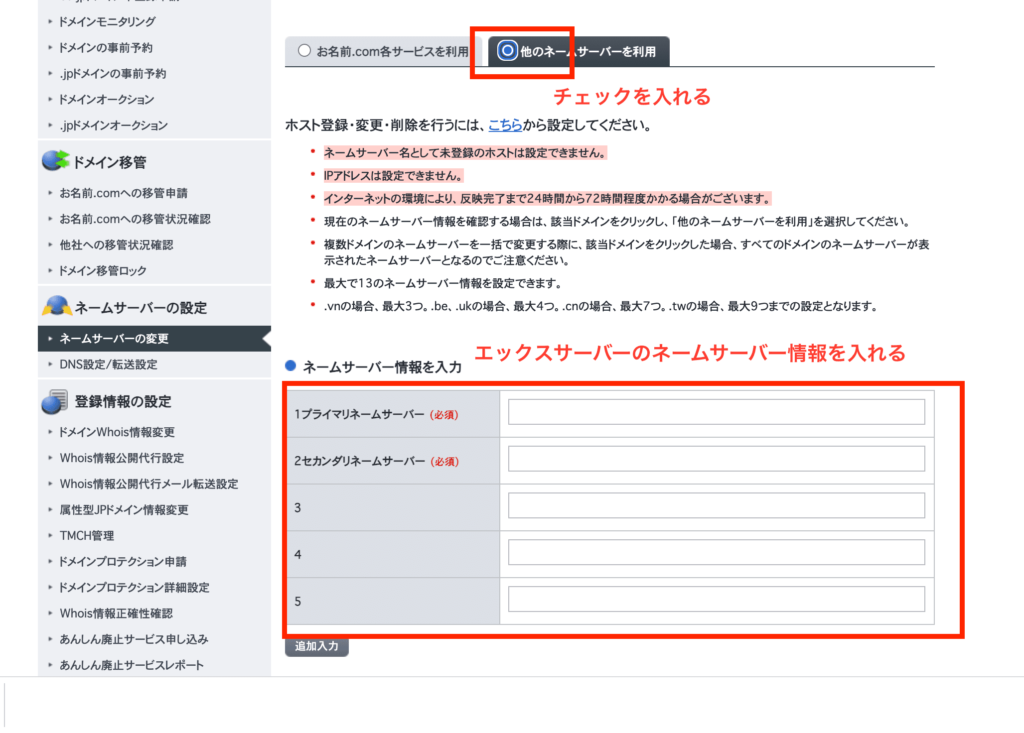
④エックスサーバーのネームサーバー情報を入力して、「確認画面へ進む」を選択
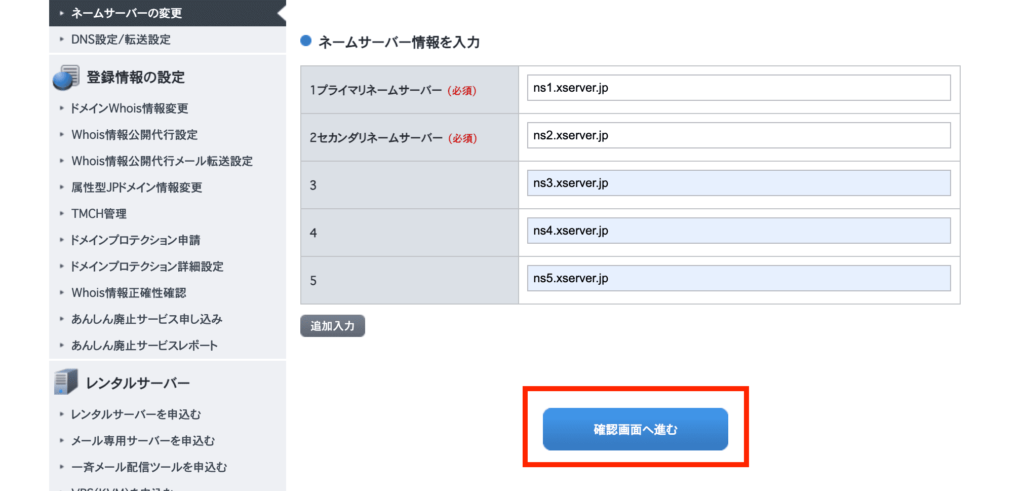
⑤「ネームサーバーの変更 完了」が出たら、お名前.comのドメインの設定は完了です。
インターネットの環境により、反映完了まで24時間から72時間程度かかる場合あるの注意
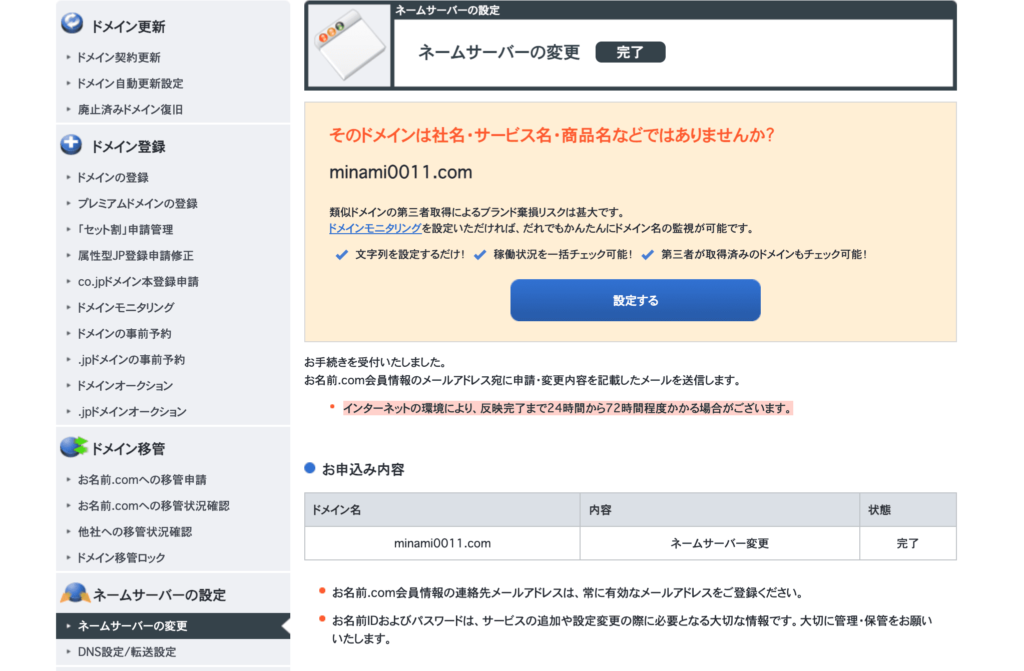
エックスサーバーにドメインを追加する
①エックスサーバーのサーバーパネルにログインして、「ドメイン設定」を選択する
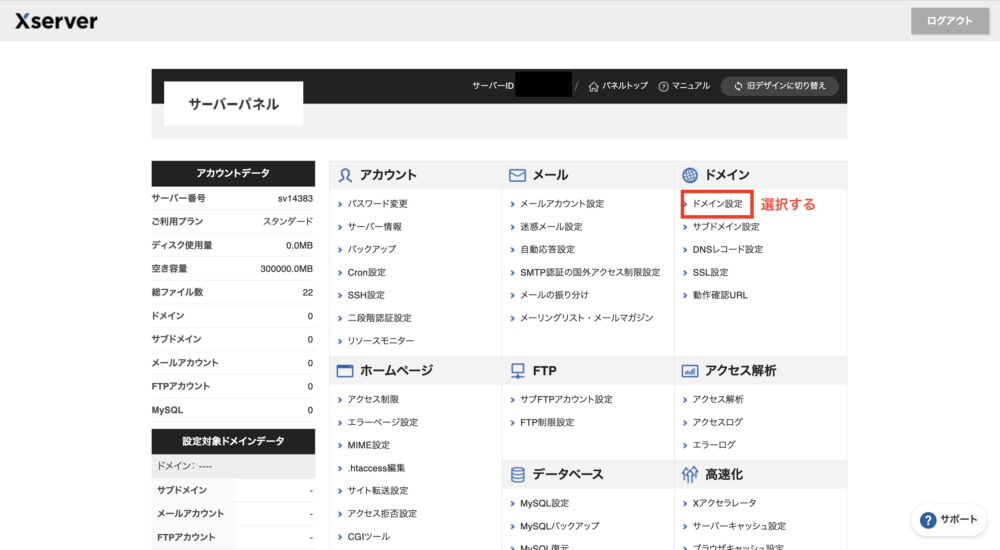
②「ドメイン設定追加」に選択して、お名前.comで取得したドメインを入力、「確認画面へ進む」を選択
「無料独自SSLを利用する」と「高速化・アクセス数拡張機能「Xアクセラレータ」を有効にする」はチェックを入れたままでOK!!
エックスサーバーでは、無料で独自SSLを利用することができます。
SSLを利用すると、ドメインが「https://〜」から始まり、セキュリティが高くなる特徴があります。
SSL(Secure Socket Layer)とは、インターネット上でデータを暗号化して送受信する仕組みのひとつです。クレジットカード番号や、一般に秘匿すべきとされる個人に関する情報を取り扱うWebサイトで、これらの情報が盗み取られるのを防止するため、広く利用されています。また、SSLは暗号化に加え、電子証明書により通信相手の本人性を証明し、なりすましを防止するなど、今日のインターネットの安心・安全を支えています。
引用元:総務省「国民のための情報セキュリティサイト」
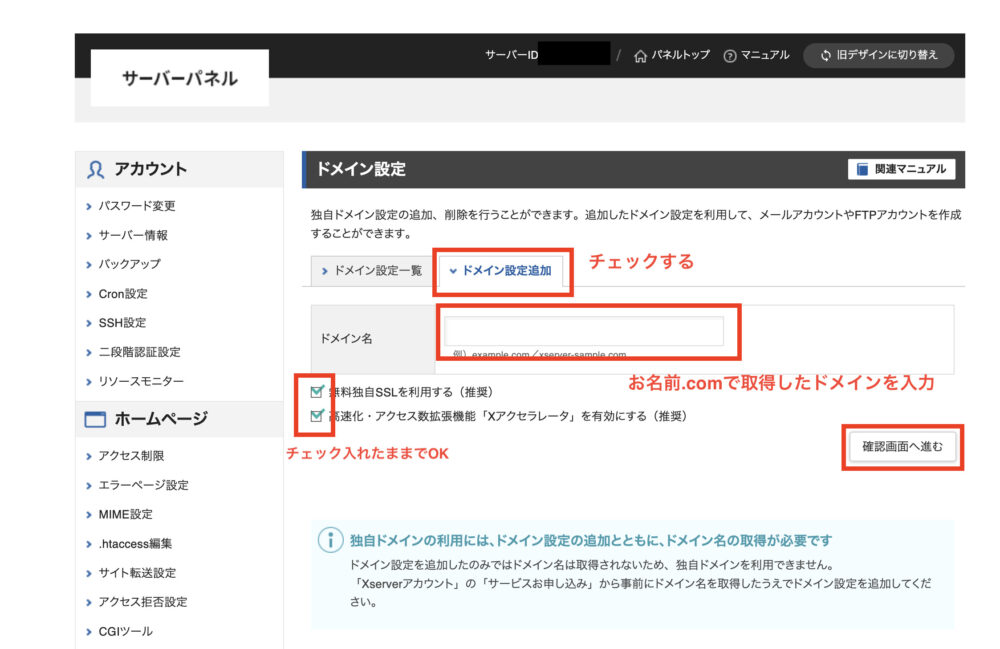
③ドメイン名を確認して、「追加する」を選択
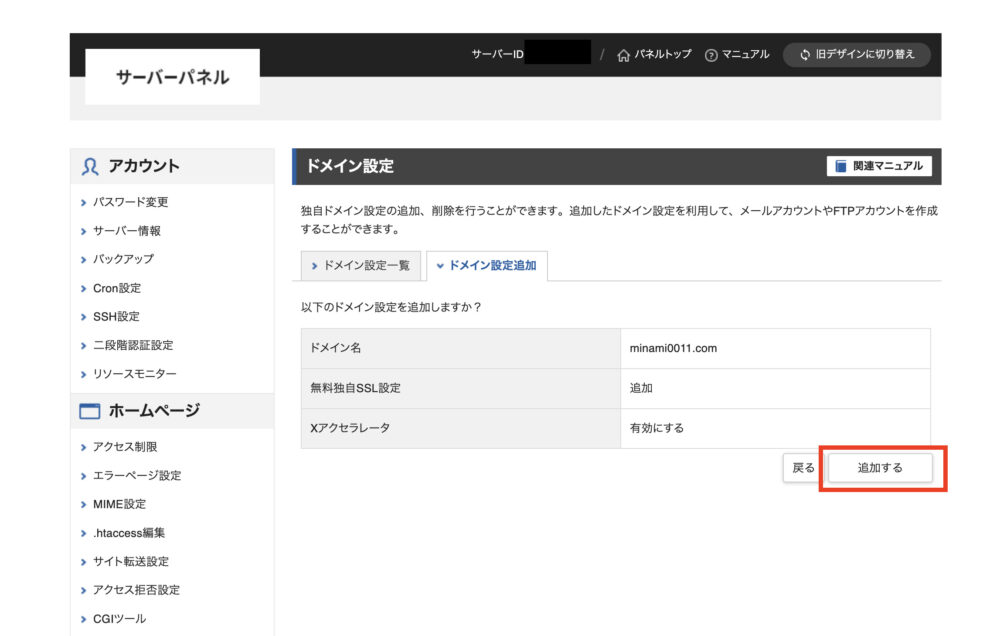
④「ドメイン設定一覧」に追加したドメインがあれば完了
追加したドメインは反映されるまで1時間ほど時間がかかる
追加したドメインの横の「反映待ち」の文字が消えたら利用可能となる
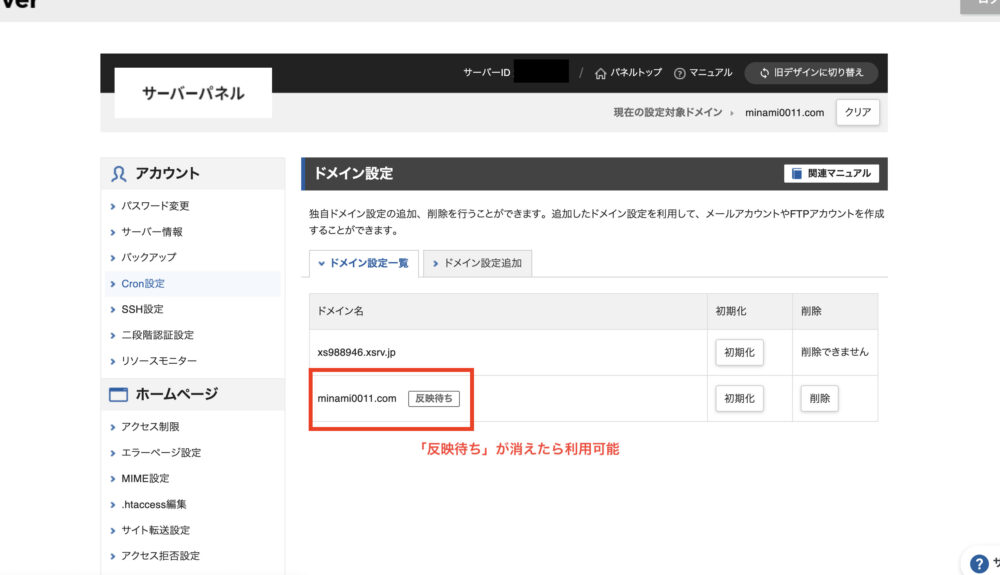
ドメインのネームサーバーの変更と、エックスサーバーのドメインの追加を行いました。
ドメインのネームサーバーの変更は1日〜3日反映に時間がかかるのエックスサーバーのドメイン追加は1時間ほど時間がかかるのは注意が必要です。
ドメインとサーバーの両方の設定が完了すると、自分のサイトを持てるようになります。
自分で書いたコードをサーバーにアップさせたり、WordPressをインストールして、ブログやサイトを作ったりできるようになります。
FTPソフトをインストール

自分でコーディングしたサイトをWebサイトに公開させるためには、FTPソフトを使う必要があります。
FTPソフトとは、サーバにファイルをアップロードしたり、サーバにあるファイルをダウンロードしたりする際に使うファイル転送用ソフトウェアのことです。ウェブサイトをインターネット上に公開する目的で、ウェブページを構成するファイル群をウェブサーバにアップロードする用途にも使います。FTPサーバにアクセスするためのソフトウェアなので、FTPクライアントとも呼ばれます。
引用元:https://allabout.co.jp/gm/gc/47989/
つまり、FTPソフトはPCとサーバーの間に入り、情報をサーバーに渡す役割やサーバーから情報を受け取る役割があります。
今回のゴールであるWebサイトを公開させるために、FTPソフトはWebサイトのコードをサーバに運搬する役割があります。
サーバーにコードを運搬できると、実際にWeb上で自分で書いたコードが見ることができます。
FTPソフトはいろんな種類がありますが、今回はWindowsとMacの両方で使うことができる『FileZilla』を使います。
『FileZilla』は無料のFTPソフトでWindowsとMac両方で使うことができるのでオススメ!
『FileZilla』は僕も普段使っていますが、とても使いやすいので重宝しています。
『FileZilla』インストール方法
①FileZilla公式ページからFileZillaのインストーラーをダウンロードする
左側の「Download FileZilla Client」を選択
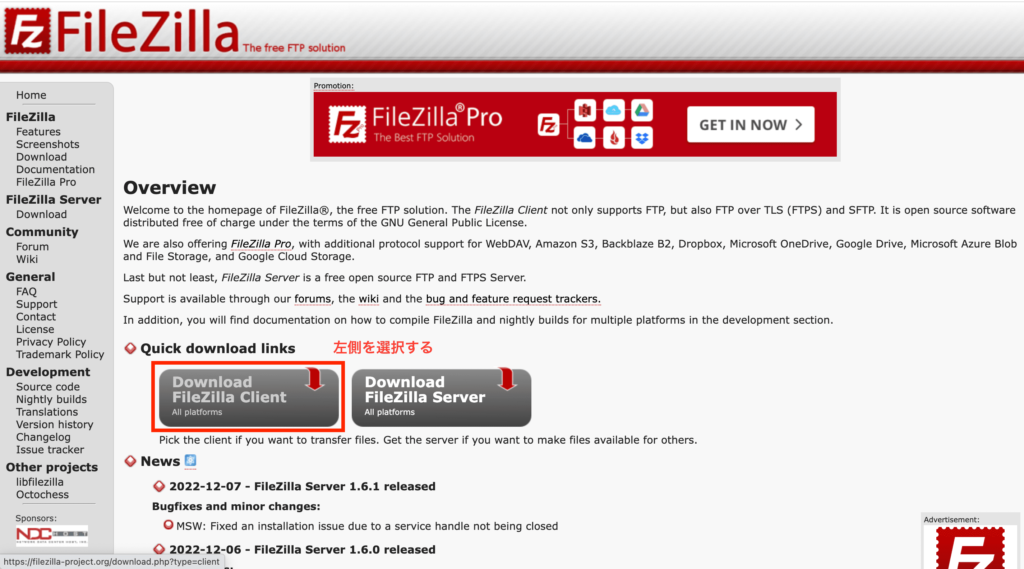
②自分が使っているOSを選んで、ダウンロードする(今回はMacでダウンロード)
Windowsを使っている人は64bit版と32bit版があるので、注意が必要です。
Windows10での64bit版か32bit版かの確認方法
- デスクトップ画面の左下にある Windowsアイコンを『右クリック』
- 『システム』の項目を左クリックする
- 『システム情報』の項目を左クリックする
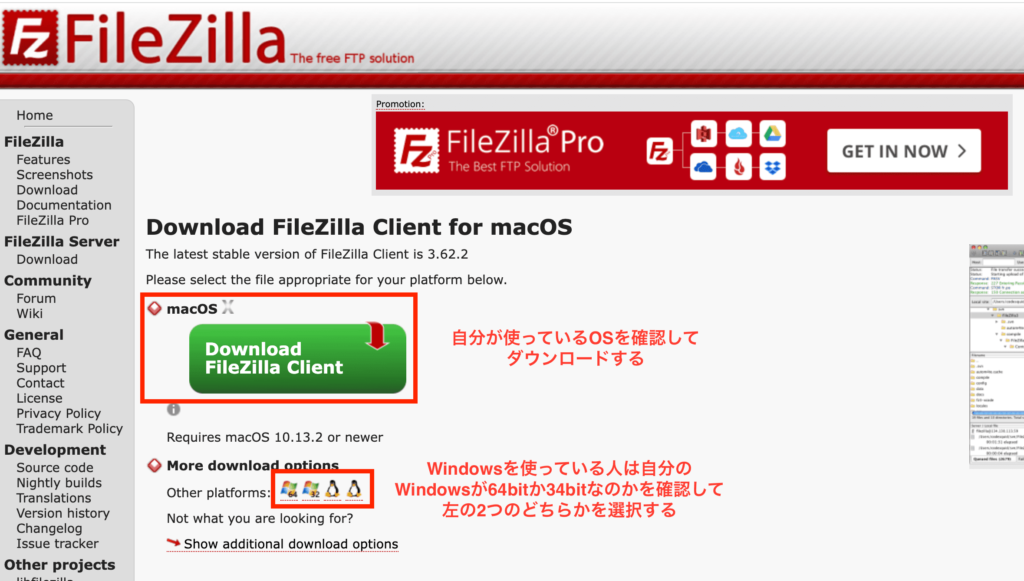
③左側の「Download」を選択
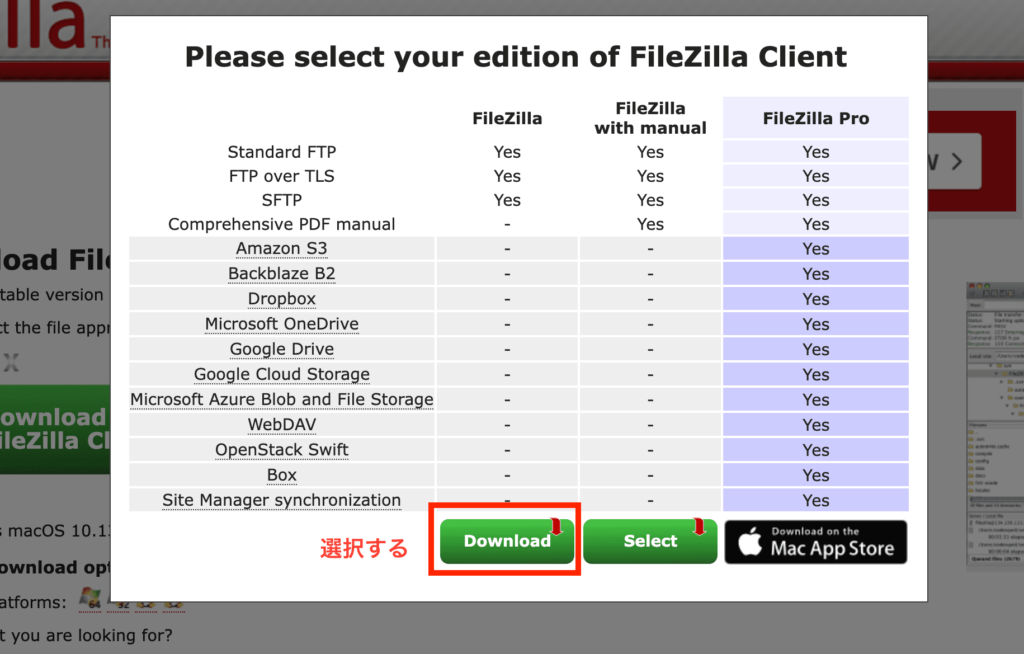
④下の表示が出れば、ダウンロードされているのでOK
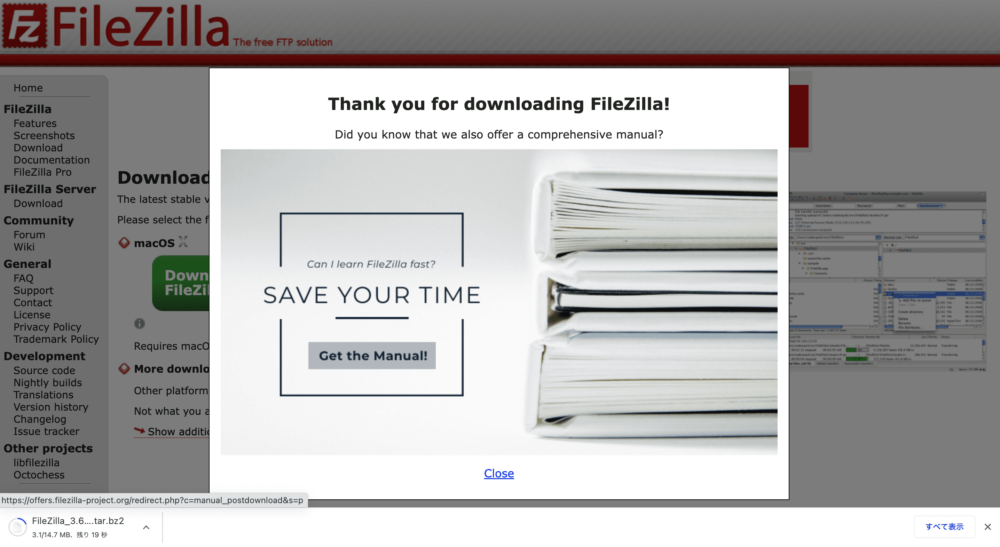
⑤FileZillaファイルをダウンロードしたら、ファイルを選択してインストールしていく

⑥Macの場合は、「開く」を選択してFileZillaを開いていく
- 利用規約ページが出るので、「I Agree」を選択
- 「NEXT」を3回連続で選択する
- インストール場所を聞かれるページになったら、「Install」を選択
- インストールが完了すると、「Finish」を選択して完了
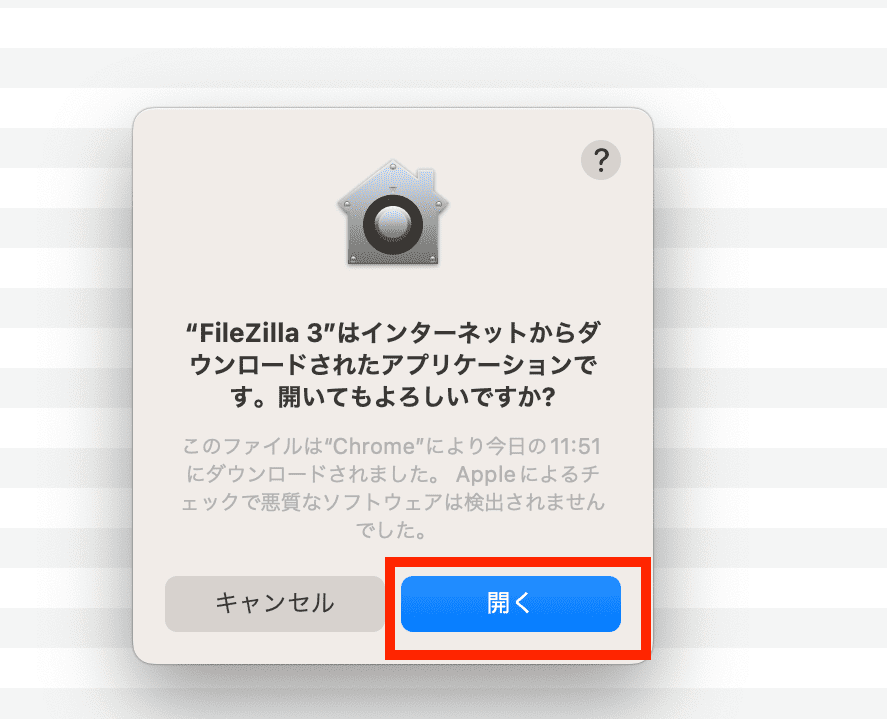
⑦下のようなFillZilleソフトが表示がされれば、インストールOK!!
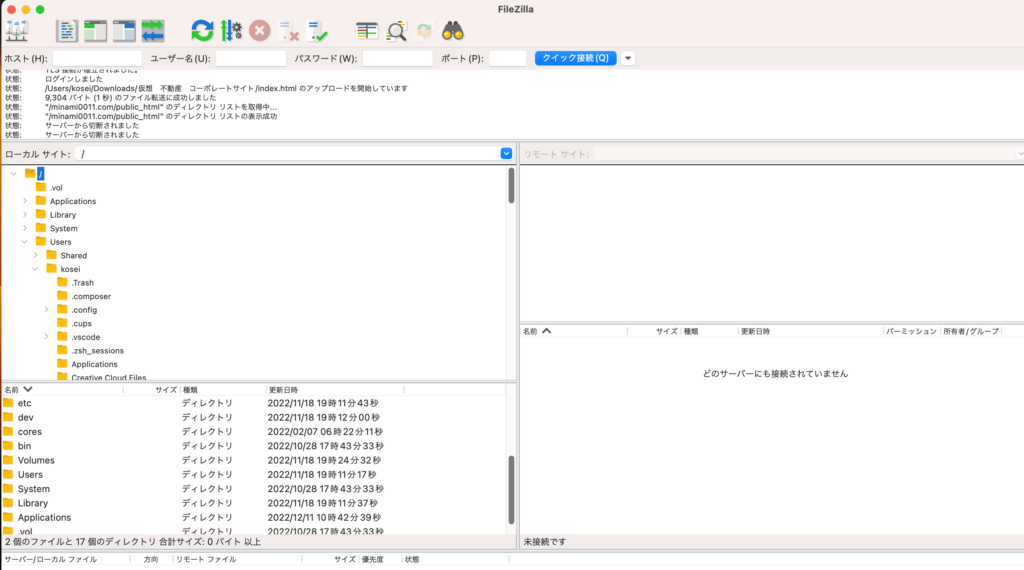
上のような状態になれば、FileZillaのインストールは完了、FTPソフトが使えるようになります。
コーディングファイルをサーバーにアップする
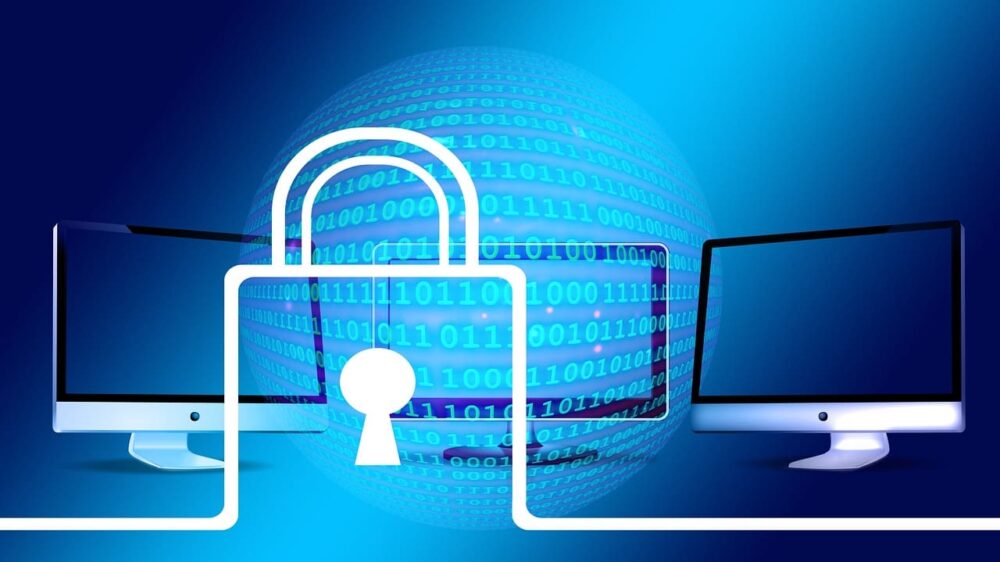
先ほど、インストールしたFileZillaのFTPソフトを使って、自分で書いたコーディングファイルをサーバーにアップします。
コーディングファイルをサーバーにアップすると、自分のWebサイトがネットで公開されて、見られるようになる
FileZillaでは
- 左側が自分のPCファイル
- 右側がサーバー側のファイル
になっています。
自分のPCにあるコーディングファイルを右のサーバーに移すことにより、自分のWebサイトがネットで見れます。
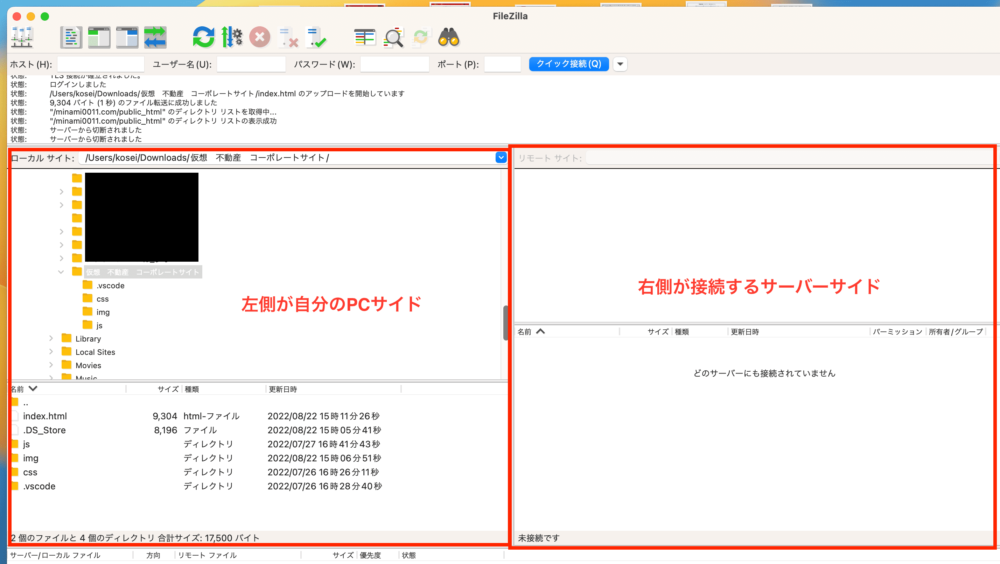
①FileZillaを開いて、左上のアイコンを選択する
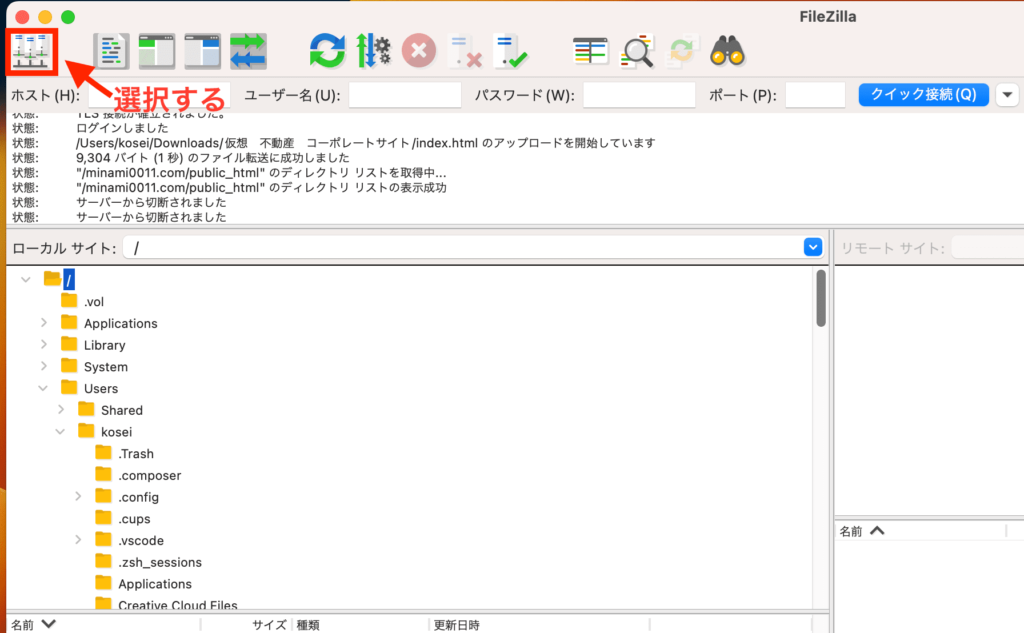
②左下の「新しいサイト」を選択、右の「ホスト」「ユーザー」「パスワード」を入力、「接続」を選択
「ホスト」「ユーザー」「パスワード」はエックスサーバーのサーバーをレンタルしたときに届いたメールに記載されている
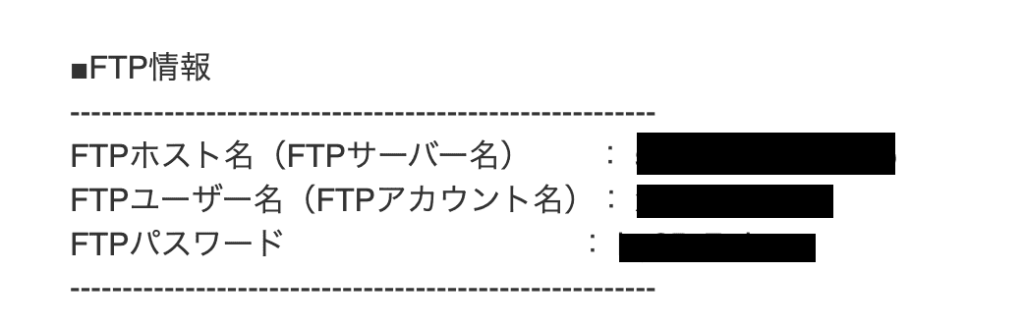
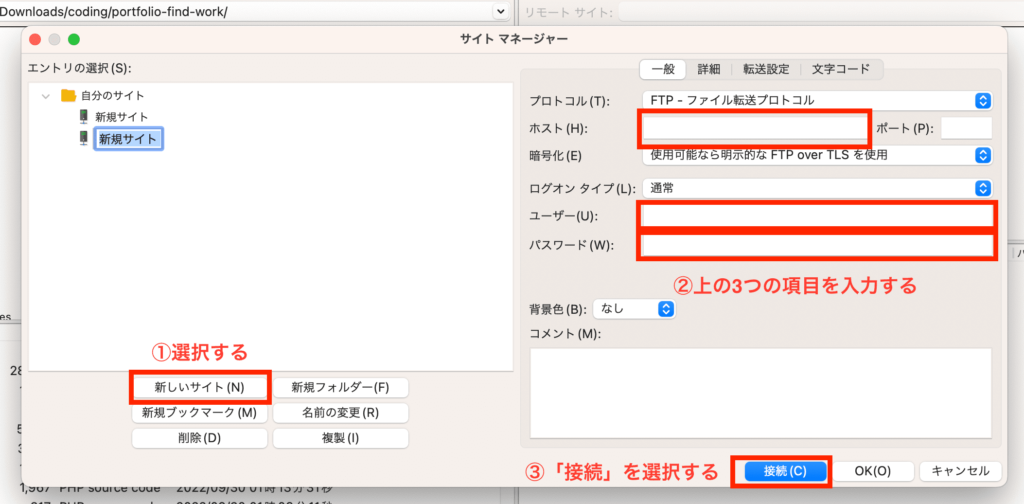
③サーバーに接続すると、右側に自分が取得したドメインが表示されるので、選択する
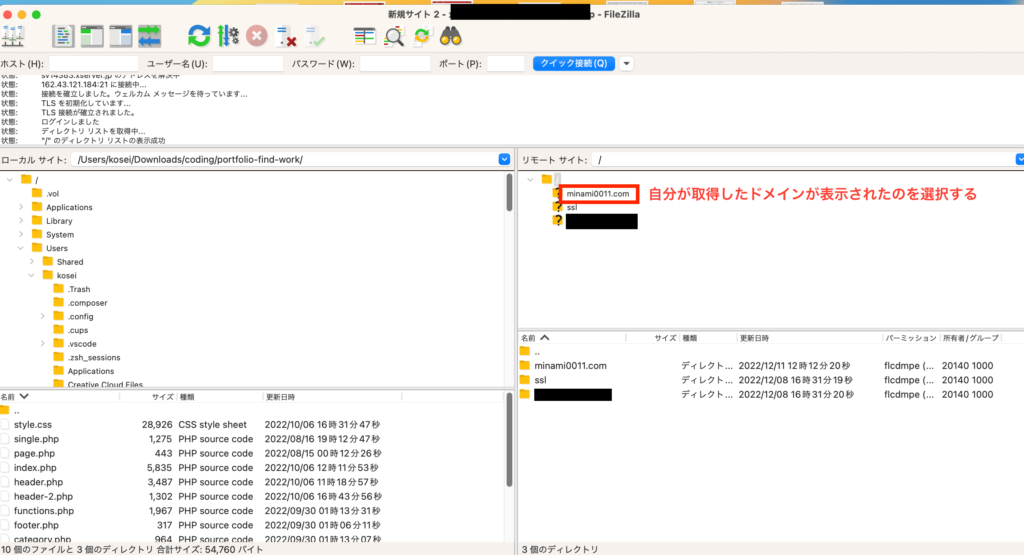
④右下の「public_html」を選択する
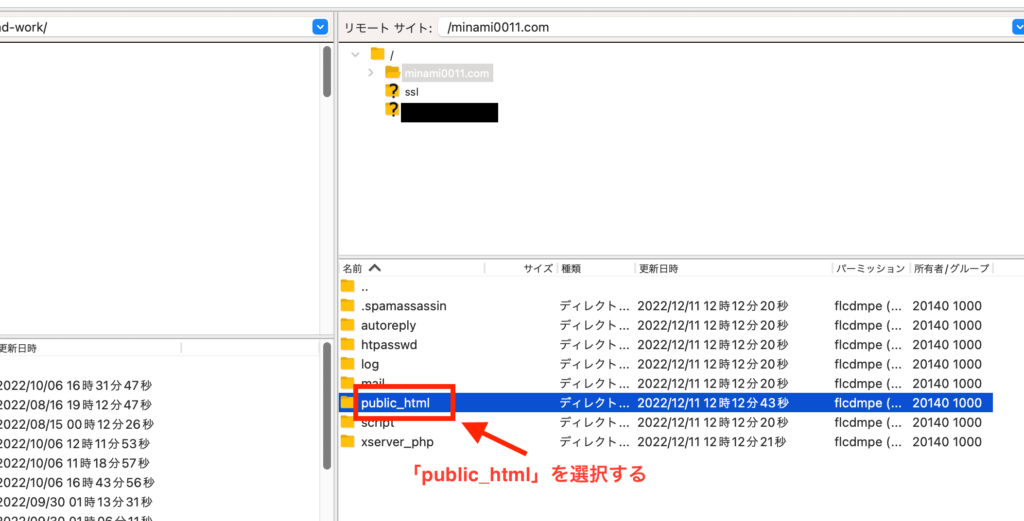
⑤サーバー側の「public_html」のファイルの中に、左の自分のPCファイルの中から自分が公開させたいコーディングファイルをドラッグ&ドロップする
コーディングファイルはサーバー側の「public_html」のファイル以外にはドラッグ&ドロップしないように注意する
サーバーに同じ名前のファイルがあったら、基本的には上書きすればOK!
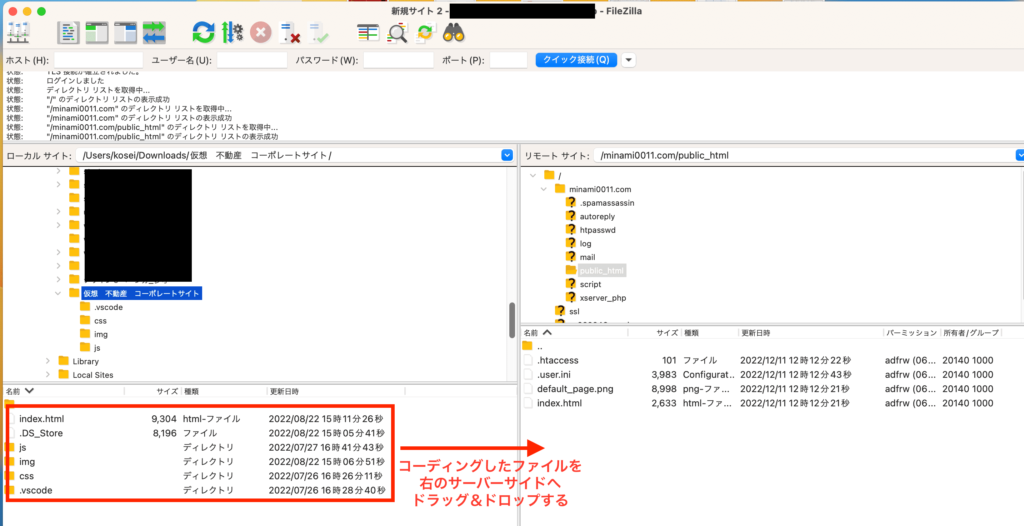
⑥サーバー側にコーディングファイルが入っているか確認する
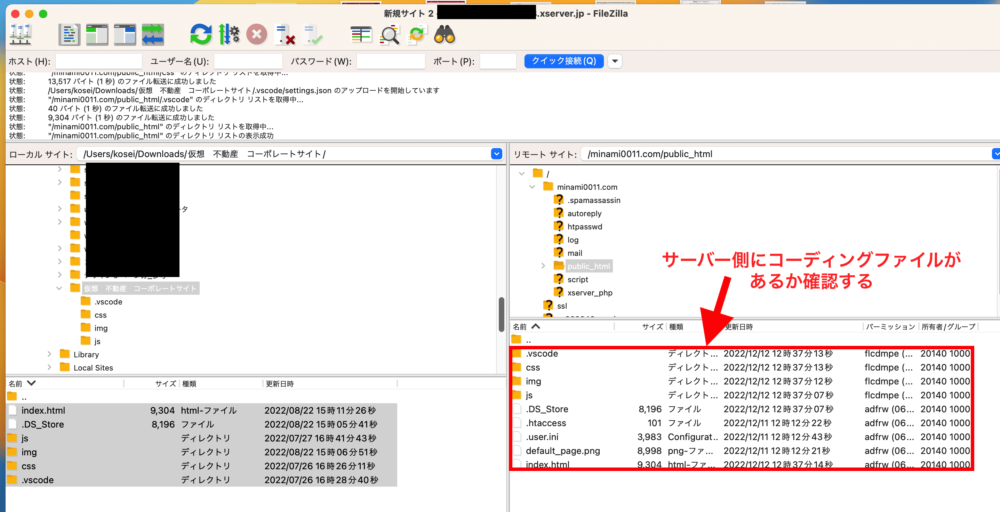
⑦ネットで自分が取得した独自ドメインを検索して、コーディングしたサイトが表示されていれば完了!!

これでWebサイトが公開できました。
Webサイトを公開できるようになるとポートフォリオを作れたり、自分のオリジナルサイトやブログも作れるようになります。
さらに、Webサイトが公開できることはサーバーやFTPの知識が身につくので、Web制作の仕事ではとてもプラスになります。
コーディングしたWebサイトの公開方法5ステップ まとめ
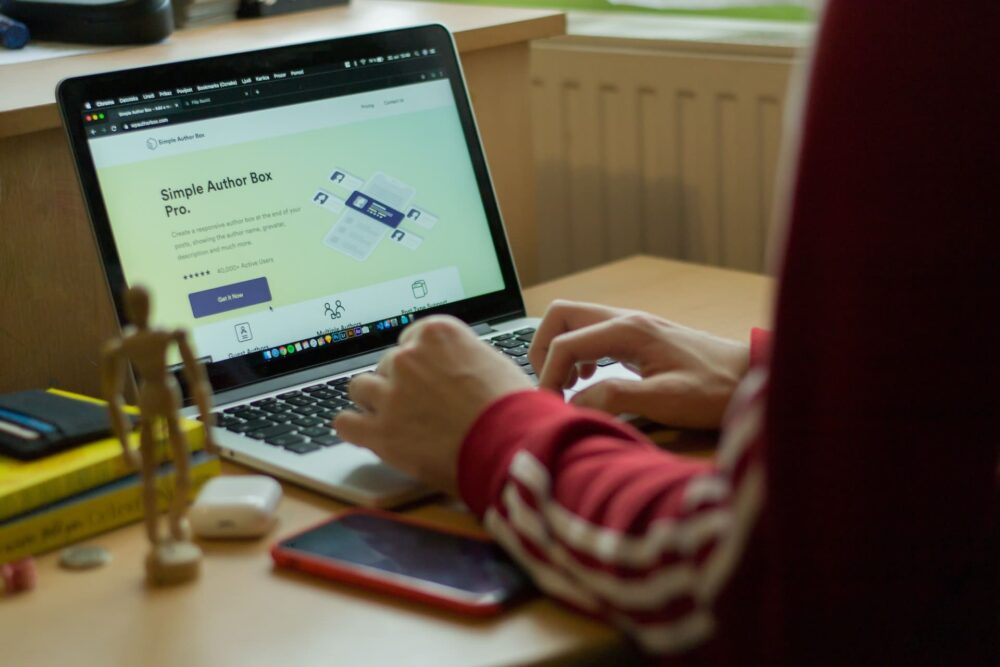
今回はコーディングしたWebサイトの公開方法5ステップを紹介しました。
- 独自ドメインを取得する
- レンタルサーバーを借りる
- レンタルサーバーとドメインの紐付け
- FTPソフトをインストール
- コーディングファイルをサーバーにアップする
最初は難しいと感じた人も多いと思います。
しかし、一回サイトを公開できるようになると、そのあとは慣れてくるので、最初だけしっかりとすればOKです。
サイトの公開はサーバーやドメイン、FTPのことなどいろんな知識が身に付くので、今後この知識が活かせることは間違いなしです。
自分でブログを作ってもいいですし、 ポートフォリオも作れるので、いろんなサイトをネットに公開していってください。






は無料だけでいい?-300x158.png)

は意味ない?2-1-300x158.png)